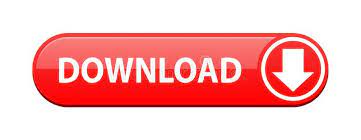

Now that you've created your three language macros ("ToHebrew", "ToGreek", and "ToEnglish"), the final step is creating keyboard shortcuts to run the macro. These two Macros should look like the following: To follow the same naming process, I've used "ToGreek" and "ToEnglish". Now that you've created your Macro to change to Hebrew fonts and keyboards, you need to follow the same process to create the same ones for Greek and English. If you prefer a different font, simply delete "SBL BibLit" and change it to something else, like "SBL Hebrew" or "Ezra SIL". Since I always work in size 12, I have it set to automatically change to size 12. The third line specifies which font size you want. 1037 corresponds to Hebrew, 1032 to Greek, and 1033 to English.

If you are wondering where to find this code, it is listed here. The "Application.Keyboard" line switches to the keyboard for Hebrew. Your macro is set up to change the setting for the font to SBL BibLit. Now that you have that typed in, click on the save icon, and close the entire Visual Basic window. Type in the following script to make the Macro read like this: Your cursor should be blinking with a Macro that starts with "Sub ToHebrew ()" and then has a few lines of green. This will take you into the Microsoft Visual Basic developer window, where you can create your macro program. Once you have the name in the box, click on the Create button. I chose something simple, like "ToHebrew". With the Macro screen open, in the "Macro Name" box type in the name you want for your Hebrew macro. In this section, we're going to create the three macros above.
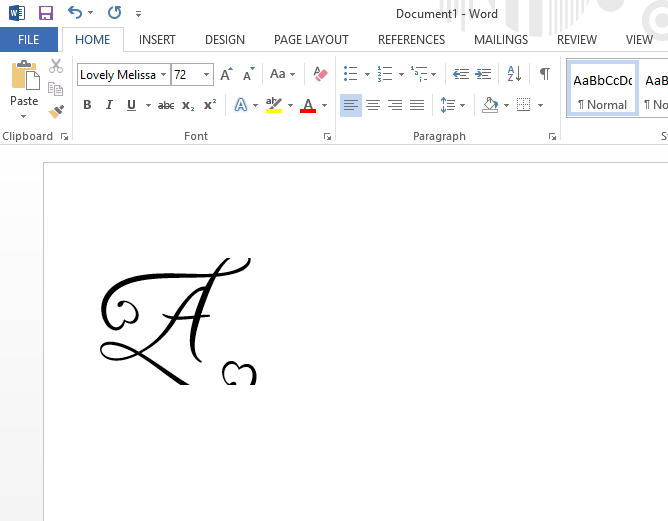
This way, all you will have to do is press one button and you can switch back and forth to Hebrew, Greek, and English.
#Install fonts in word 2016 how to
One of my favorite discoveries in Microsoft Word was how to use Macros.
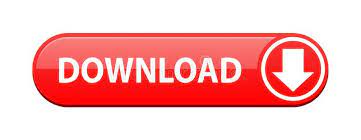

 0 kommentar(er)
0 kommentar(er)
